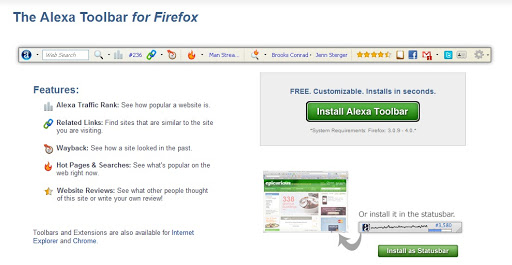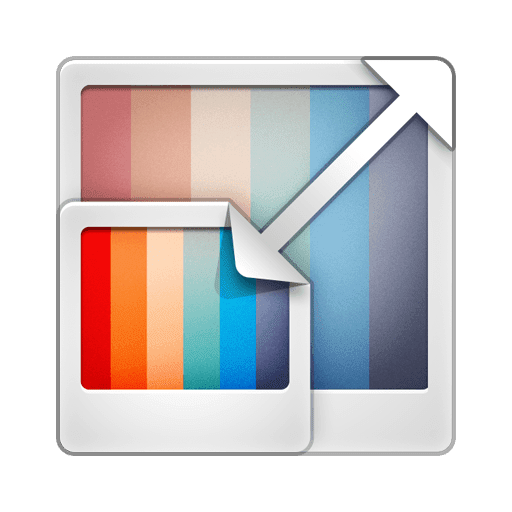Như trong bài viết trước, bài viết này chính là được pát triển từ bài viết “Hướng dẫn sử dụng chức năng chỉnh sửa HTML cho Blogspot“. Trong bài viết này mình sẽ hướng dẫn thay đổi Template mà bạn đang sử dụng hiện tại sang một Tempalte khác, đẹp hơn, tiện dụng hơn và tân tiến hơn. Các bạn đã chuẩn bị sẵn cho mình một Template như thế chưa ạ? Nếu chưa thì hãy tự tìm cho mình nhé, trên mạng có rất nhiều đấy. Không thì các ban hãy vào kho Tempalte Blogspot của mình cũng được, cũng có rất nhiều cho các bạn lựa chọn đấy.
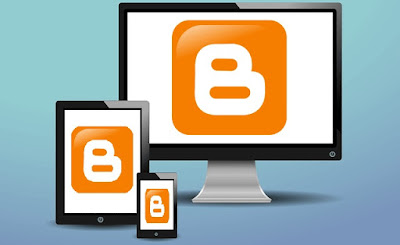
Chúng ta có 3 cách để thay một Template mới. Mình sẽ giới thiệu lần lượt cho các bạn nhé!
Dùng Template mặc định
Với cách này thì sẽ là cách đơn giản nhất, và bạn không phải lơ bất cứ một vấn đề gì từ lỗi cú pháp cho đến lo có mã độc. Vì đây là Template do Google cung cấp nên không có mấy chuyện đó đâu 

Các bạn chỉ việc đăng nhập vào blogger sau đó lại chuyển đến menu Mẫu như trong bào viết trước. Tại đây, thay vì nhấn vào Chỉnh sửa thì các bạn hãy kéo xuống dưới nha, các bạn sẽ thấy có khá nhiều các mẫu blog khác cho bạn chọn đấy. Thích cái nào thì bạn chỉ cần nhấn vào Áp dụng cho blog, rồi tiếp tục ấn vào Áp dụng cho blog một lần nữa khi popup hiện ra là được.
Tuy là Template do Google cung cấp nhưng thực sự phải nói một câu là nó xấu, khả năng tương tác thấp và không tối ưu hóa cho SEO một chút nào cả. Vì vậy bạn nên cân nhắc khi sử dụng tem của Google.
Dùng Template bên ngoài
Hiện nay có rất nhiều trang cung cấp các mẫu Template đẹp, tối ưu và chuẩn SEO cho chúng ta sử dụng. Tù miễn phí đến miễn phí đều có cả, hay là cả những bản Template NULL cũng đầy rẫy không hè thiếu trên mạng. Bạn chỉ cần bỏ ra một chút thời gian là có thể tìm được một Template ưng ý cho mình rồi.
Sau khi đã có được Template ưng ý trong tay, Các bạn hãy cùng mình thực hiện công việc cuối cùng nhé! Bây giờ các bạn đang ở menu Mẫu rồi đúng không ạ? Ok, các bạn hãy click vào button Sao lưu/ Khôi phục ở góc bên trên màn hình nha. Bây giờ các bạn hãy chọn Tem mà bạn đã chuẩn bị rồi tải nó lên nhé! Như vậy là đã xong rồi đấy, các bạn ra trang chủ để xem nhé!
Tuy nhiên các đó có một nhược điểm là sẽ lưu lại các widget cũ và nó bị nhảy lung tung dẫn đến Blog bị lộn xộn về bố cục. Vì thế mình xin được giới thiệu đến các bạn cách cuối cùng đó là các bạn hãy copy toàn bộ nội dung bên trong File Template trên máy tính của bạn, sau đó vào chỉnh sửa Tem, vào chỗ nào thì mình không nói nữa. Bây giờ các bạn xóa toàn bộ code bên trong đi và thay bằng code bạn vừa sao chép vào. Chỉ vậy thôi, là bạn đã thay cho mình một Template mới và đẹp rồi. Nếu như các bạn muốn sửa cái bản quyền của họ thì cứ việc vào sửa tem, tìm đến chỗ đó và sửa thôi.
Tổng kết
Trên đây là các cách để thay đổi một Template mới cho Blogspot. Bạn nên dùng những tem được chia sẻ miễn phí trên các trang cung cấp uy tín nhé. Tránh sử dụng tem trên các trang chuyên chia sẻ Template NULL. MÌnh không rõ mục đích họ là gì nhưng bạn nên nhớ rằng, chẳng có cái gì là miễn phí hoàn toàn cả…